Lesson 7: Text Basics
- Insertion Point Microsoft Word Definition
- Download Microsoft Word For Mac
- Microsoft Word Insertion Point Color Machines
- Microsoft Word Insertion Point Color Macbook Pro
- Word Document Window
- Microsoft Word Mac Price
/en/word2013/saving-and-sharing-documents/content/
Introduction
The key to pulling off lots of tricks in Word 2013 is to know how to move the insertion pointer to the exact spot you want. The beauty of the word processor is that you can edit any part of your document; you don’t always have to work at “the end.” Moving the insertion pointer.
If you're new to Microsoft Word, you'll need to learn the basics of working with text so you can type, reorganize, and edit text. Basic tasks include the ability to add, delete, and move text, as well as the ability to find and replace specific words or phrases.
- When the insertion point is placed on an open brace in a code file, both it and the closing brace are highlighted. This feature gives you immediate feedback on misplaced or missing braces. You can turn brace matching on or off with the Automatic Delimiter Highlighting setting ( Tools.
- Do any of the following: Add a row. You can add a row above or below the cursor position. Click where you want to add a row, and then click the Table Layout tab.
Optional: Download our practice document.
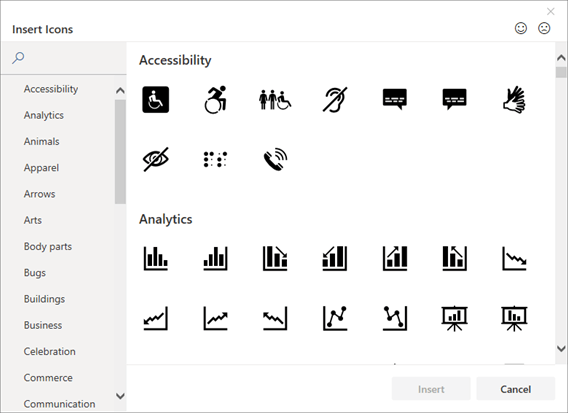
Using the insertion point to add text
The insertion point is the blinking vertical line in your document. It indicates where you can enter text on the page. You can use the insertion point in a variety of ways:

- Blank document: When a new blank document opens, the insertion point is located in the top-left corner of the page. If you want, you can begin typing from this location.
- Adding spaces: Press the spacebar to add spaces after a word or in between text.Adding a space after a word
- New paragraph line: Press Enter on your keyboard to move the insertion point to the next paragraph line.Moving the insertion point to the next paragraph line
- Manual placement: After you've started typing, you can use the mouse to move the insertion point to a specific place in your document. Simply click the location in the text where you want to place it.
In a new blank document, you can double-click the mouse to move the insertion point elsewhere on the page.
To select text:
Before applying formatting to text, you'll first need to select it.
- Place the insertion point next to the text you want to select.
- Click the mouse, and while holding it down drag your mouse over the text to select it.
- Release the mouse button. You have selected the text. A highlighted box will appear over the selected text.Selecting text
When you select text or images in Word, a hover toolbar with command shortcuts appears. If the toolbar does not appear at first, try moving the mouse over the selection.
Other shortcuts include double-clicking a word to select it and triple-clicking to select a sentence or paragraph. You can also select all of the text in the document by pressing Ctrl+A on your keyboard.
To delete text:
There are several ways to delete—or remove—text:
Insertion Point Microsoft Word Definition
- To delete text to the left of the insertion point, press the Backspace key on your keyboard.
- To delete text to the right of the insertion point, press the Delete key on your keyboard.
- Select the text you want to remove, then press the Delete key.
If you select text and start typing, the selected text will automatically be deleted and replaced with the new text.
Copying and moving text
Word allows you to copy text that is already in your document and paste it to other areas of the document, which can save you time. If there is text you want to move from one area of the document to another, you can cut and paste or drag and drop the text.
To copy and paste text:
Copying text creates a duplicate of the text.
- Select the text you want to copy.Selecting text to copy
- Click the Copy command on the Home tab. You can also right-click the selected text and select Copy.
- Place the insertion point where you want the text to appear.Choosing the destination for copied text
- Click the Paste command on the Home tab.
- The text will appear.The copied and pasted text
To cut and paste text:
- Select the text you want to cut.
- Click the Cut command on the Home tab. You can also right-click the selected text and select Cut.The Cut command
- Place your insertion point where you want the text to appear.
- Click the Paste command on the Home tab. The text will appear.The cut and pasted text
You can access the cut, copy, and paste commands by using keyboard shortcuts. Press Ctrl+X to cut, Ctrl+C to copy, and Ctrl+V to paste.
You can also cut, copy, and paste by right-clicking your document and choosing the desired action from the drop-down menu. When you use this method to paste, you can choose from three options that determine how the text will be formatted: Keep Source Formatting, Merge Formatting, and Keep Text Only. You can hover the mouse over each icon to see what it will look like before you select it.
To drag and drop text:
Dragging and dropping text allows you to use the mouse to move text.
- Select the text you want to move.Selecting text to move
- Click and drag the text to the location where you want it to appear. The cursor will have a rectangle under it to indicate that you are moving text.
- Release the mouse button, and the text will appear.The moved text
If text does not appear in the exact location you want, you can press the Enter key on your keyboard to move the text to a new line.
Find and Replace
When you're working with longer documents, it can be difficult and time consuming to locate a specific word or phrase. Word can automatically search your document using the Find feature, and it allows you to quickly change words or phrases using Replace.
To find text:
In our example, we've written an academic paper and will use the Find command to locate all references to a particular author's last name.
- From the Home tab, click the Find command.
- The navigationpane will appear on the left side of the screen.
- Type the text you want to find in the field at the top of the navigation pane. In our example, we'll type the author's last name.Searching for text
- If the text is found in the document, it will be highlighted in yellow, and a preview of the results will appear in the navigation pane.
- If the text appears more than once, choose a review option to review each instance. When an instance of the text is selected, it will highlight in gray:
- Arrows: Use the arrows to move through the results one at a time.
- Results previews: Select a result preview to jump directly to the location of a specific result in your document.
- When you are finished, click the X to close the navigation pane. The highlighting will disappear.Closing the Navigation pane
Download Microsoft Word For Mac
You can also access the Find command by pressing Ctrl+F on your keyboard.
For more search options, click the drop-down arrow next to the search field.
Microsoft Word Insertion Point Color Machines
To replace text:
At times, you may discover that you've made a mistake repeatedly throughout your document—such as misspelling a person's name—or that you need to exchange a particular word or phrase for another. You can use Word's Find and Replace feature to quickly make revisions. In our example, we'll use Find and Replace to change the title of a magazine so it is abbreviated.
- From the Home tab, click the Replace command.Clicking the Replace command
- The Find and Replace dialog box will appear.
- Type the text you want to find in the Find what: field.
- Type the text you want to replace it with in the Replace with: field. Then click Find Next.
- Word will find the first instance of the text and highlight it in gray.
- Review the text to make sure you want to replace it. In our example, the text is part of the title of the paper and does not need to be replaced. We'll click Find Next again.Reviewing the first instance
- Word will jump to the next instance of the text. If you want to replace it, select one of the replace options:
- Replace will replace individual instances of text. In our example, we'll choose this option.
- Replace All will replace every instance of the text throughout the document.
- The selected text will be replaced.Viewing the replaced text
- When you're done, click X to close the dialog box.
Microsoft Word Insertion Point Color Macbook Pro
You can also access the Find and Replace command by pressing Ctrl+H on your keyboard.
For more search options, click More in the Find and Replace dialog box. From here, you can select additional search options, such as matching case and ignoring punctuation.
Challenge!
Word Document Window
- Open an existing Word 2013 document. If you want, you can use our practice document.
- Select some text to delete. If you're using the example, delete the last sentence of the second paragraph.
- Copy and paste some text. If you're using the example, copy the last name Charlesbois from the email address at the top of the page and paste it after Maurice in the third paragraph.
- Cut and paste some text. If you're using the example, cut the first sentence of the second paragraph and paste it after the first sentence in the first paragraph.
- Select a phrase to drag and drop to a new location in the document. If you're using the example, drag the phrase from 6:30-9:00 pm and drop it after The event will take place.
- Find and replace a word in the document. If you're using the example, find and replace Mrs with Ms.
Microsoft Word Mac Price
/en/word2013/formatting-text/content/